Se você tem muitos aplicativos instalados no seu iPhone, iPad ou iPod touch, sabe do trabalho que é abrir a App Store diariamente para atualizar manualmente cada aplicativo que ganha alguma nova versão.
E é incômodo abrir um aplicativo e receber o aviso de que precisa atualizar, pois você deve parar tudo para esperar o update baixar.
Felizmente, o iOS permite que os usuários habilitem a função de atualização automática no sistema.
Quando o recurso de downloads automáticos da App Store está habilitado, o iOS baixa automaticamente as atualizações do aplicativo quando seu dispositivo está conectado a uma rede Wi-Fi e não está em uso.
Leia também:
Como as atualizações são baixadas assim que são disponibilizadas, você nunca precisa fazer isso manualmente e esperar que uma atualização seja concluída antes de usar um aplicativo.
Como habilitar downloads de atualizações automáticas de aplicativos no iPhone
Você pode habilitar os downloads automáticos para atualizações de aplicativos seguindo as etapas simples abaixo.
- Em seu dispositivo iOS, abra o aplicativo os Ajustes .
- Toque em App Store .
- Em Downloads Automáticos, ative a opção “Atualizações de Apps”.
É isso aí. Agora que os Downloads automáticos para atualizações de aplicativos estão ativados, sempre que uma atualização estiver disponível para um aplicativo, o download será feito automaticamente sempre que o dispositivo estiver conectado ao Wi-Fi e o aparelho não estiver em uso.
Como desativar os downloads automáticos de atualizações de aplicativos no iPhone
Embora o download automático de atualizações de aplicativos facilite a vida do usuário, pode haver casos em que você não deseja que seus aplicativos sejam atualizados automaticamente.
Caso deseje desativar as atualizações automáticas de aplicativos no iPhone ou iPad, siga estas etapas.
- Em seu dispositivo iOS, abra o aplicativo Ajustes .
- Vá para App Store .
- Em Downloads Automáticos, desative a opção “Atualizações de Apps”.
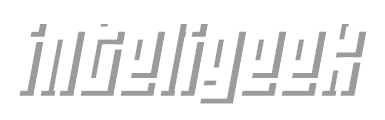
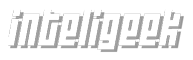




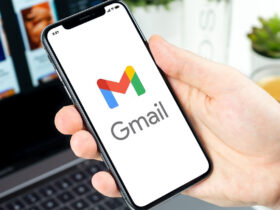
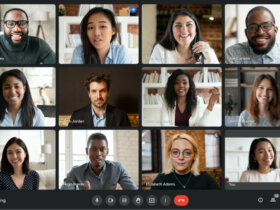
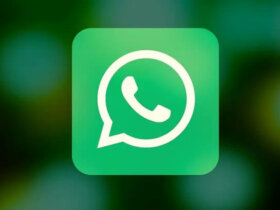
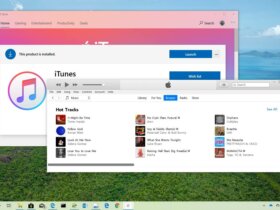
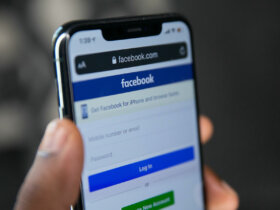
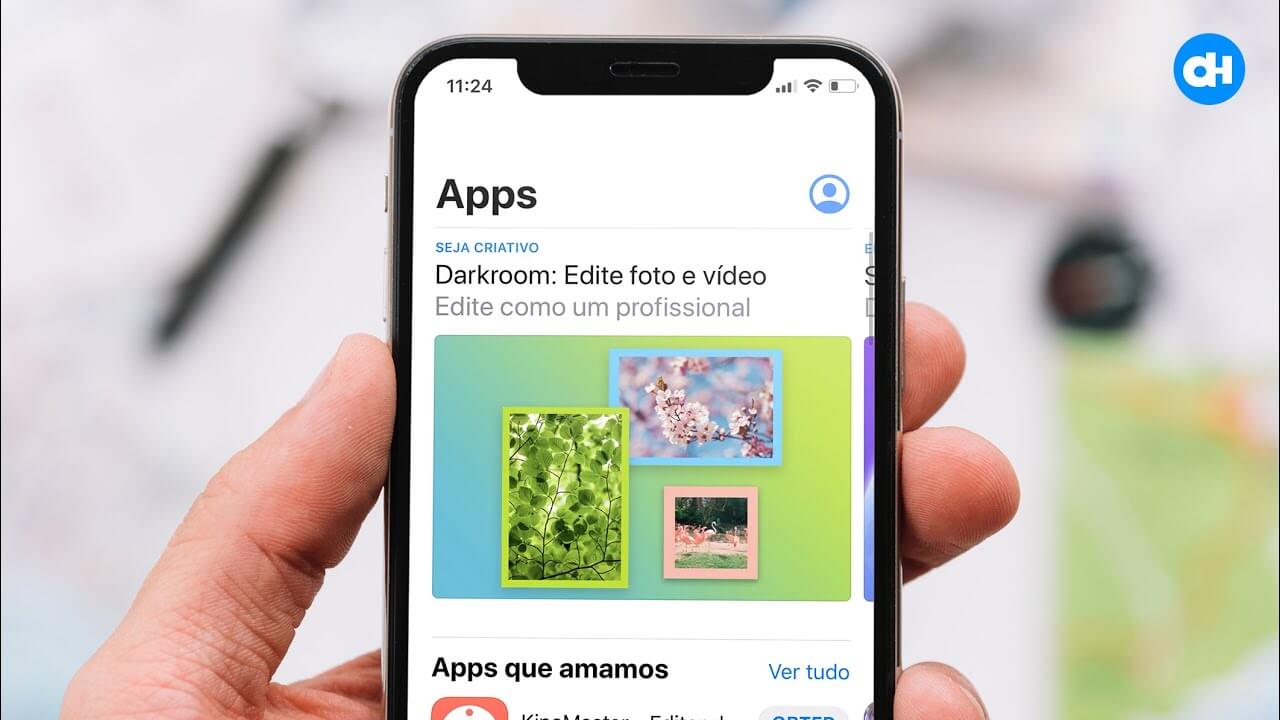

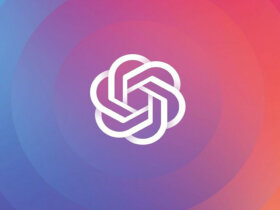

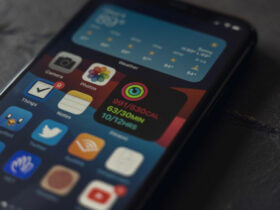
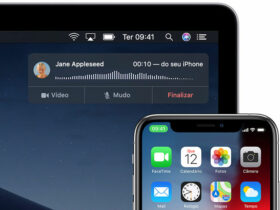
Deixe seu comentário