Tirar capturas de tela do seu Mac é uma funcionalidade essencial quando você está ensinando, trabalhando em um projeto de equipe ou escrevendo uma postagem de blog com instruções passo a passo específicas.
Não apenas isso, pois às vezes você só quer dizer a um amigo como fazer algo no computador dele, então gravar a tela ou imprimir uma tela no Mac é muito útil.
Como alguém que não fez uma captura de tela antes ou mudou para um Mac recentemente, você deve estar se perguntando: como fazer isso?
Para as pessoas que são novas em Macs, a falta de uma tecla de impressão de tela no teclado é confusa. No entanto, não há nenhuma curva de aprendizado. Você só precisa de algumas instruções sobre como captura de tela no Mac , e você estará pronto para começar tirando.
Como tirar uma captura de tela no Mac
Vamos falar sobre os métodos que funcionam em todos os Macs. Mesmo se você tiver um sistema operacional pré-Mojave em seu computador, estes comandos funcionarão:
- Command + Shift + 3
- Command + Shift + 4
É fácil: você pressiona três teclas ao mesmo tempo e faz uma captura de tela no Mac.
Se apertar Command + Shift + 3, isso irá tirar uma foto da tela inteira. Se você precisar editar essa captura de tela de alguma forma, poderá fazê-lo em um aplicativo de edição de imagens.
Mas se você precisar de uma área selecionada da tela, pode pressionar Command + Shift + 4 para que você faça uma captura de tela mais específica no Mac, evitando assim a necessidade de editar uma foto posteriormente.
Comandos mais sofisticados
A partir do Mojave, a Apple tornou mais fácil para os usuários imprimir telas no Mac.
- Command + Shift + 5
Esse é o comando que lhe dá mais oportunidades do que os anteriores. Você ainda pode usar o 3 e o 4 para capturas de tela simples, mas o 5 é mais versátil. Se você pressionar essas teclas, seu Mac apresentará um menu com estas opções:
- Capture a tela inteira ou as janelas selecionadas (isso também era possível com os dois comandos anteriores)
- Tire uma foto de uma parte selecionada (você obterá um retângulo que pode ajustar, para obter a seção exata de que precisa)
- Grave a tela inteira ou uma parte selecionada (agora isso é algo novo!)
Você verá um menu simples com ícones na tela assim que pressionar Command + Shift + 5. Cada ícone representa uma das funções listadas acima. Se estiver usando um MacBook Pro com Touch Bar, você verá os mesmos ícones lá.
Você não gosta de comandos de teclado? Experimente um aplicativo ou extensão de navegador!
Se você só precisa fazer capturas de tela de páginas da web que vê no Google Chrome, pode usar o Awesome Screenshot – uma extensão simples que resolve o problema.
Requer instalação em seu navegador Chrome.
Você clicará no ícone sempre que desejar capturar uma tela de impressão no Mac. Ele pode ocupar toda a página da web, a parte que você vê na tela ou uma seção selecionada. É útil para capturar páginas da web inteiras (a única maneira de fazer isso com comandos de teclado é gravando um vídeo).
Se você quiser experimentar um aplicativo dedicado para fazer uma captura de tela no Mac, também pode baixar o CleanShot, por exemplo, permite desfocar certas partes da captura de tela de uma maneira fácil. Você evitará etapas de edição complexas após tirar a foto.
Se você precisar de recursos avançados de gravação de tela, experimente o Capto. A interface é semelhante à do iMovie.
Você pode usá-lo para ensinar alguém como usar um software específico. O aplicativo permite que você adicione narração, mas também inclui um recurso para adicionar legendas. É muito legal.
Organize-se
Você está fazendo várias capturas de tela por dia? Se isso é algo que você faz como parte do seu trabalho, organize essas fotos o mais rápido possível.
Elas terão títulos longos e todas ficarão confusas na sua área de trabalho ou na pasta de Transferências. Nomeie-as corretamente e armazene-as em pastas designadas na nuvem. Você não quer que eles ocupem muito espaço em seu computador.
O ambiente do macOS é bastante intuitivo. Não leva muito tempo para novos usuários aprenderem os comandos do teclado e começarem a usá-los imediatamente.
Fazer a captura de tela não é um processo complicado. Seu computador possui funções integradas que permitem gravar ou capturar a tela imediatamente.
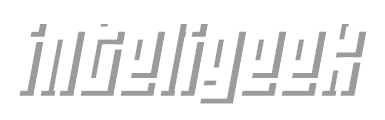
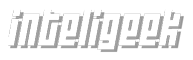





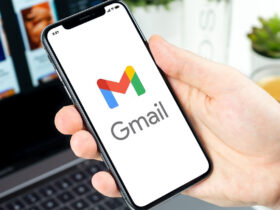
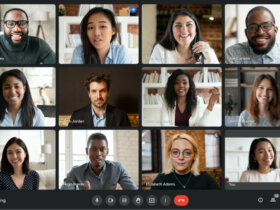
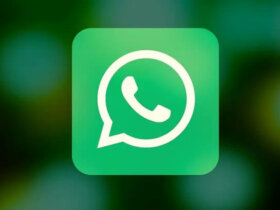
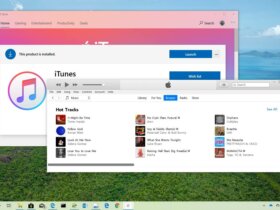
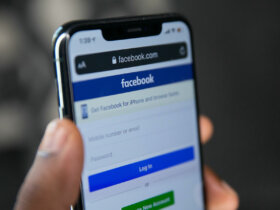
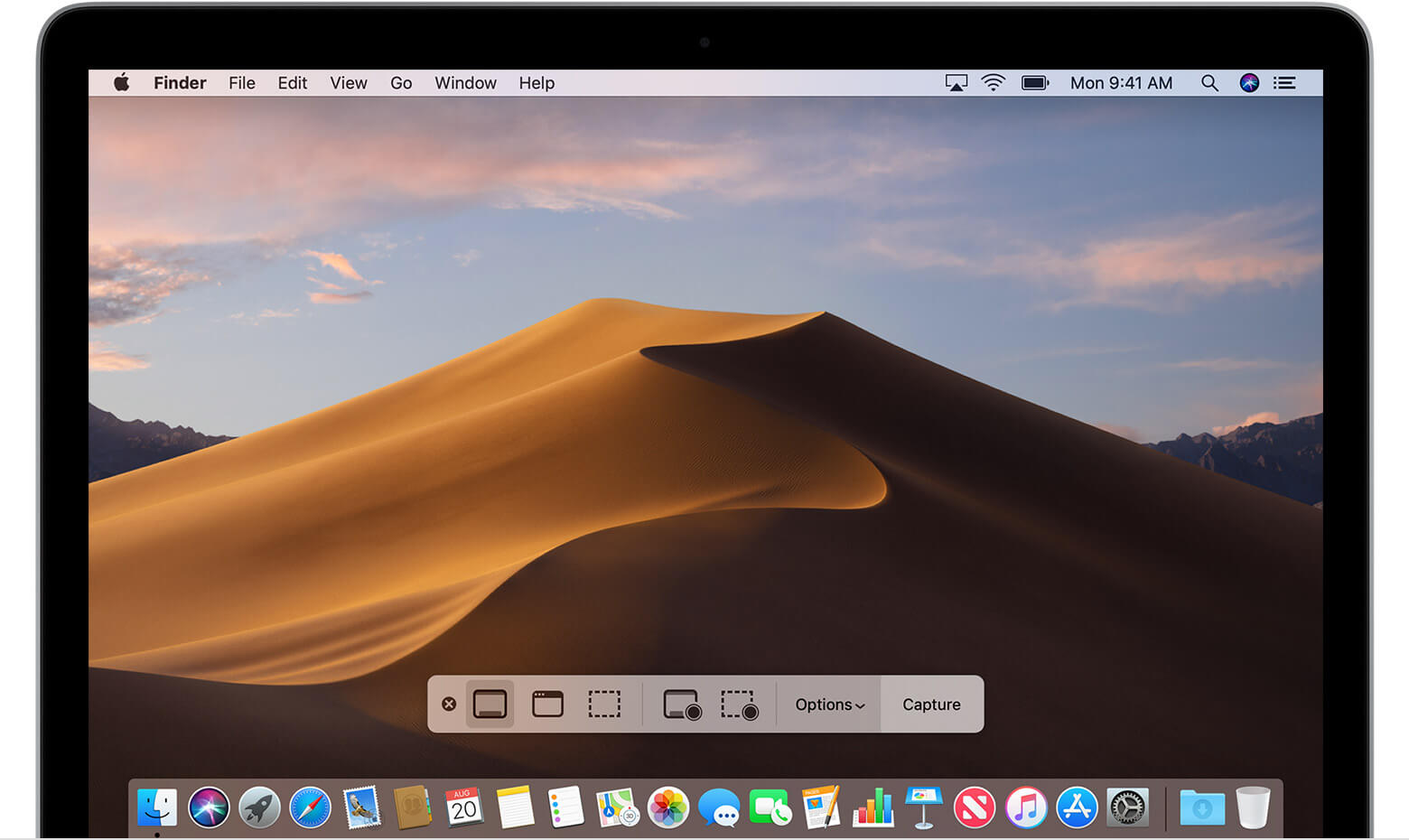


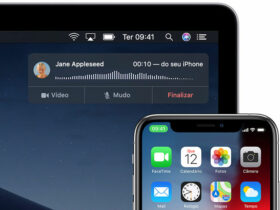
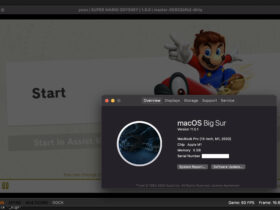

Deixe seu comentário